팀뷰어(Teamviewer)는 원격으로 컴퓨터를 제어하고 파일 전송 등의 작업을 할 수 있는 프로그램입니다. 살다 보면 급하게 원격제어를 할 일이 생기기도 하는데요. 그래서 오늘은 무료로 사용이 가능하고 간단한 조작이 가능한 팀뷰어(Teamviewer) 다운로드 및 사용법 모바일 연결 원격테스크톱 연결하는 방법에 대해 알려드리겠습니다.
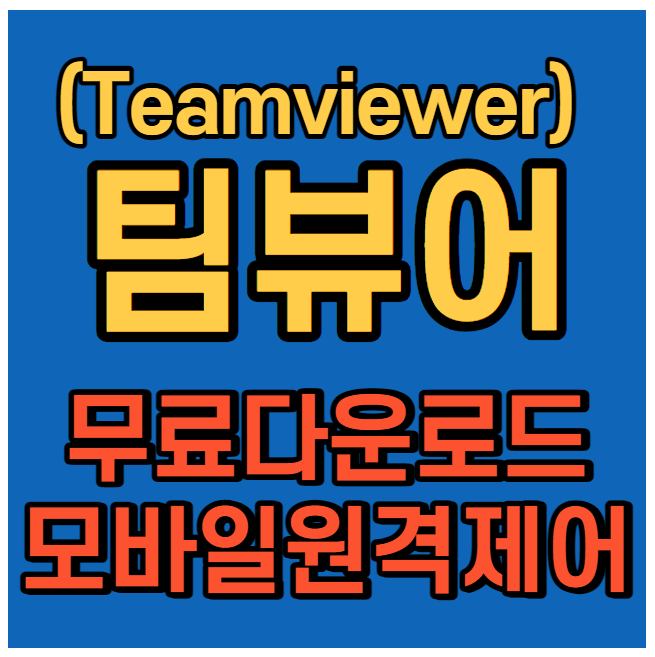
팀뷰어 다운로드
1. 먼저 팀뷰어를 다운로드하기 위해서는 먼저 공식 홈페이지(https://www.teamviewer.com/ko/)에 접속해주세요. 홈페이지에 아래와 같은 화면이 나오는데요 오른쪽 상단 메뉴에서 무료다운로드를 클릭해 주시면 됩니다.
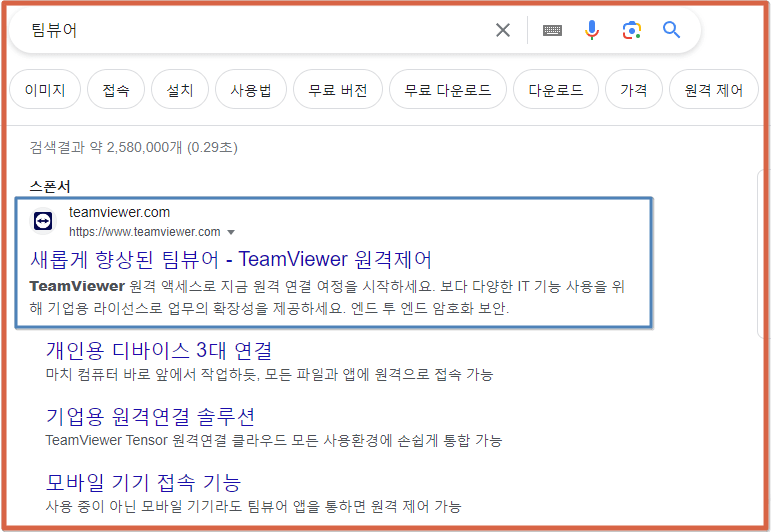
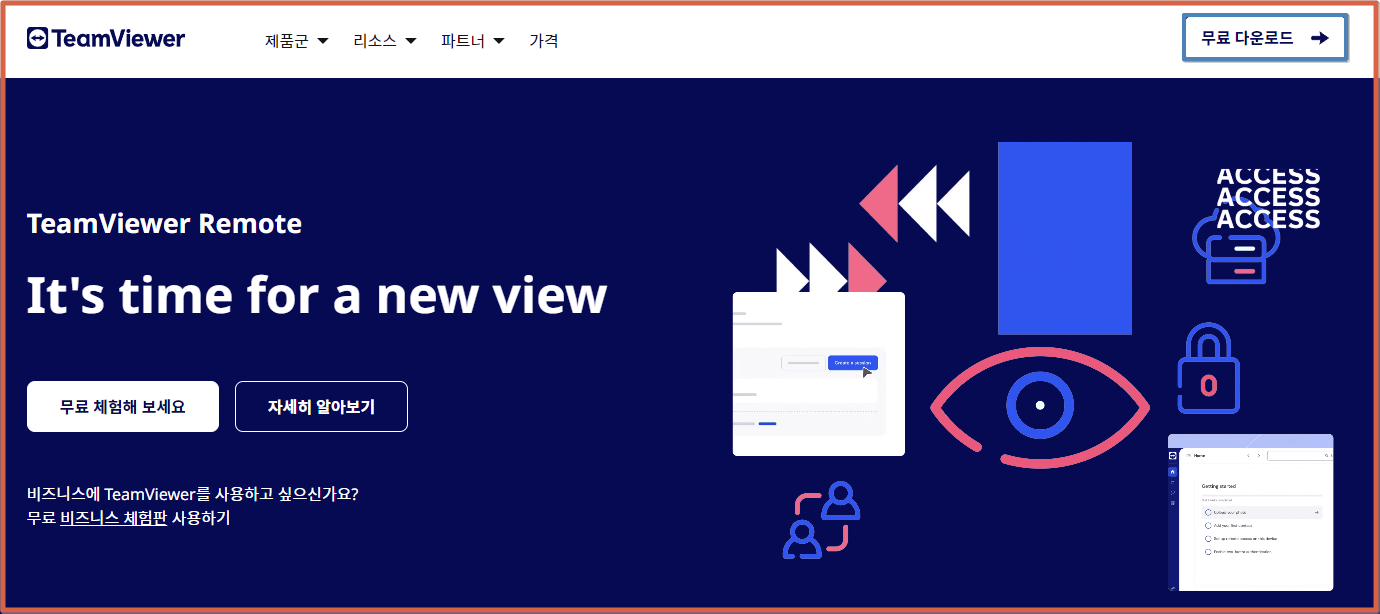
2. 다운로드를 누른 후 이동하시면 각 운영체 별로 다운받을 수 있는 항목이 나옵니다. 저는 현재 윈도를 쓰고 있기 때문에 윈도를 클릭해 줍니다. 그럼 아래 화면처럼 다운로드를 할 수 있는 목록이 나오는데요. 저는 현재 64bit를 사용하고 있기 때문에 이를 클릭하여 다운로드를 진행하도록 하겠습니다.
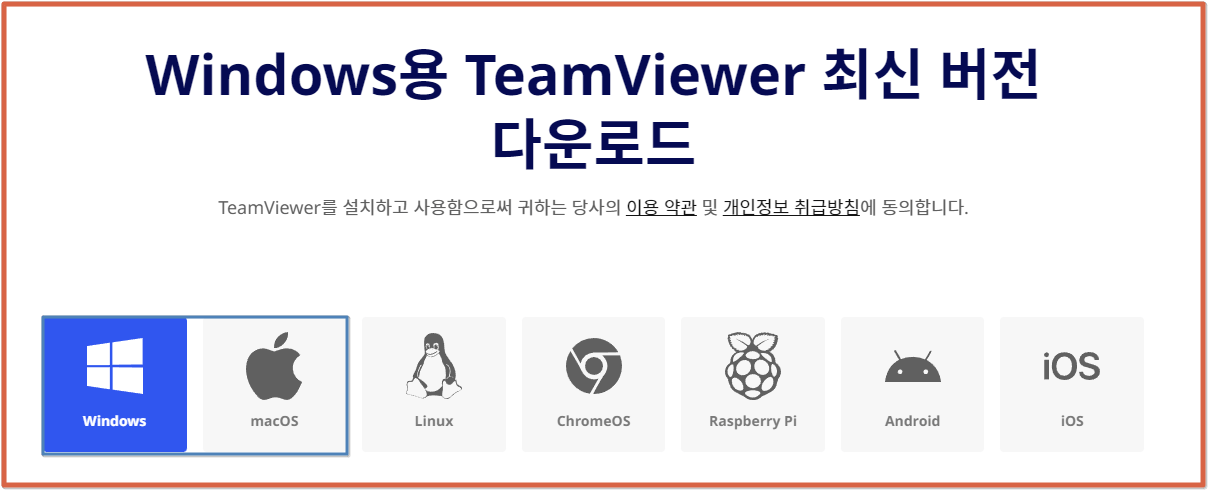

3. 다운로드가 시작되면 동의 및 다음을 눌러 다운로드를 모두 완료해 주세요.
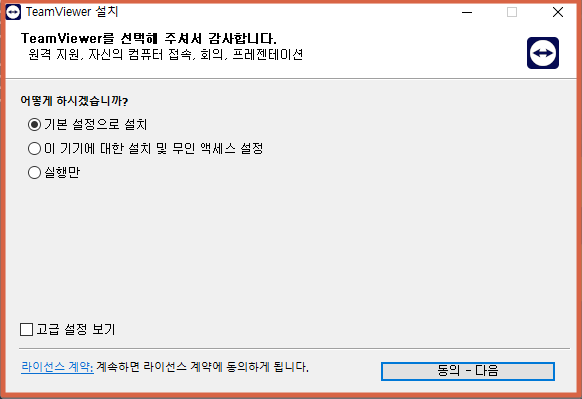
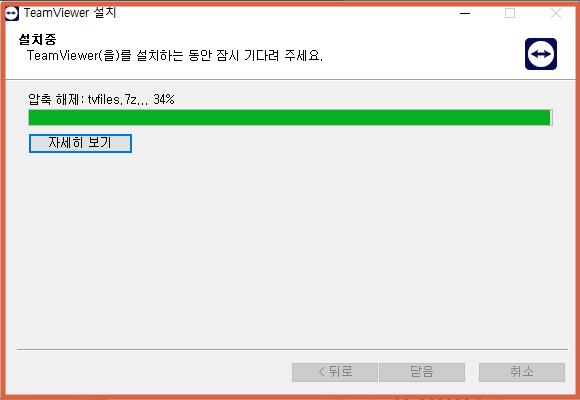
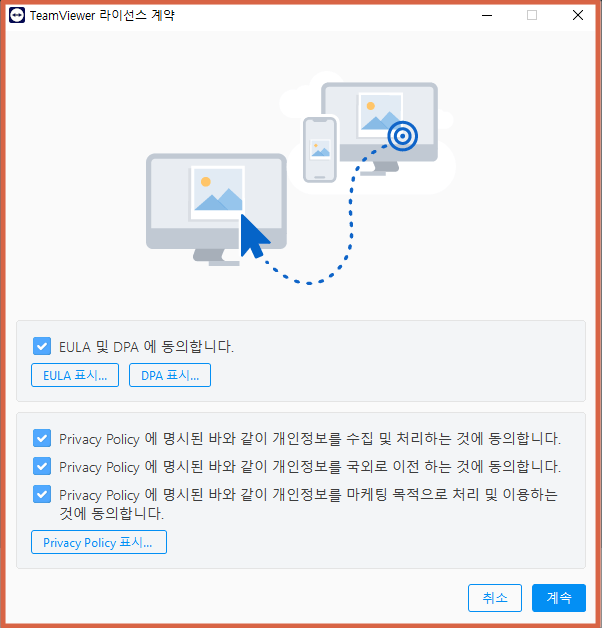
4. 다운로드가 완료 되면 아래와 같은 창이 나오는데요. 아래 화면처럼 ID와 비밀번호가 발급되는데요. 잃어버리면 해당 기계에 원격제어가 불가하니 따로 저장해 두는 걸 추천드립니다. 그리고 이어서 팀뷰어(Teamviewer)에 가입을 하지 않으셨다면 가입을 진행해 주세요. 가입을 완료하셔야 원격제어가 가능합니다.
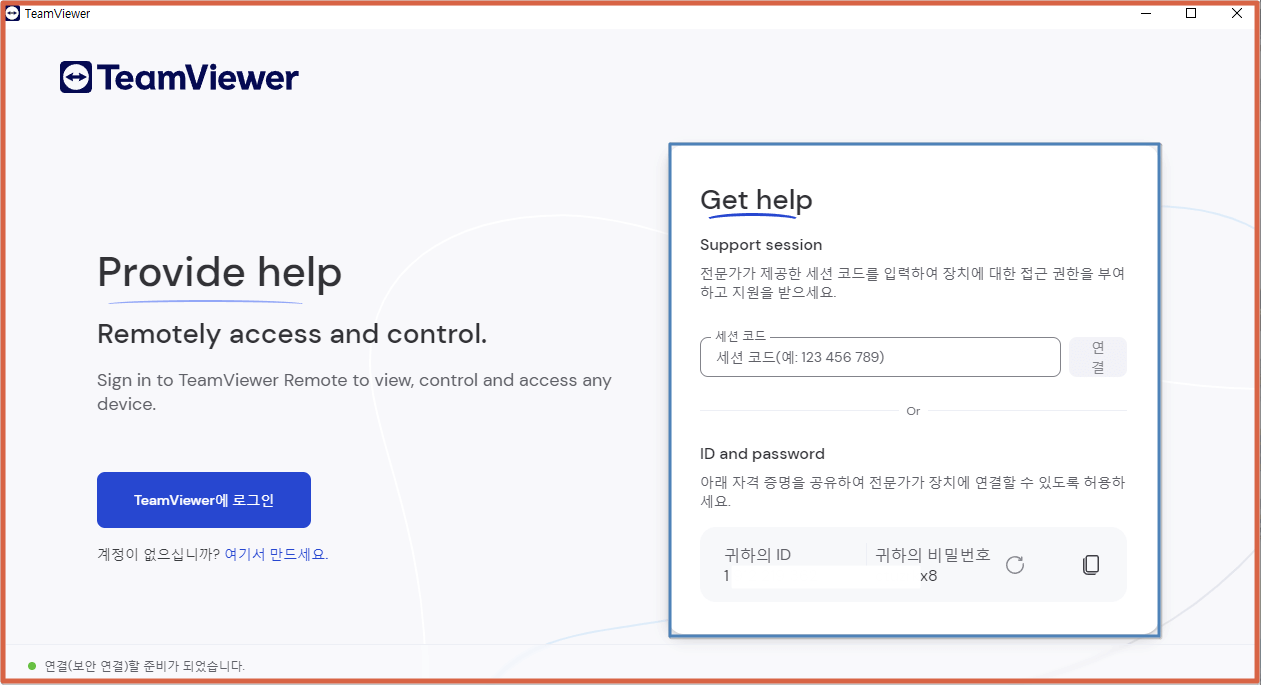
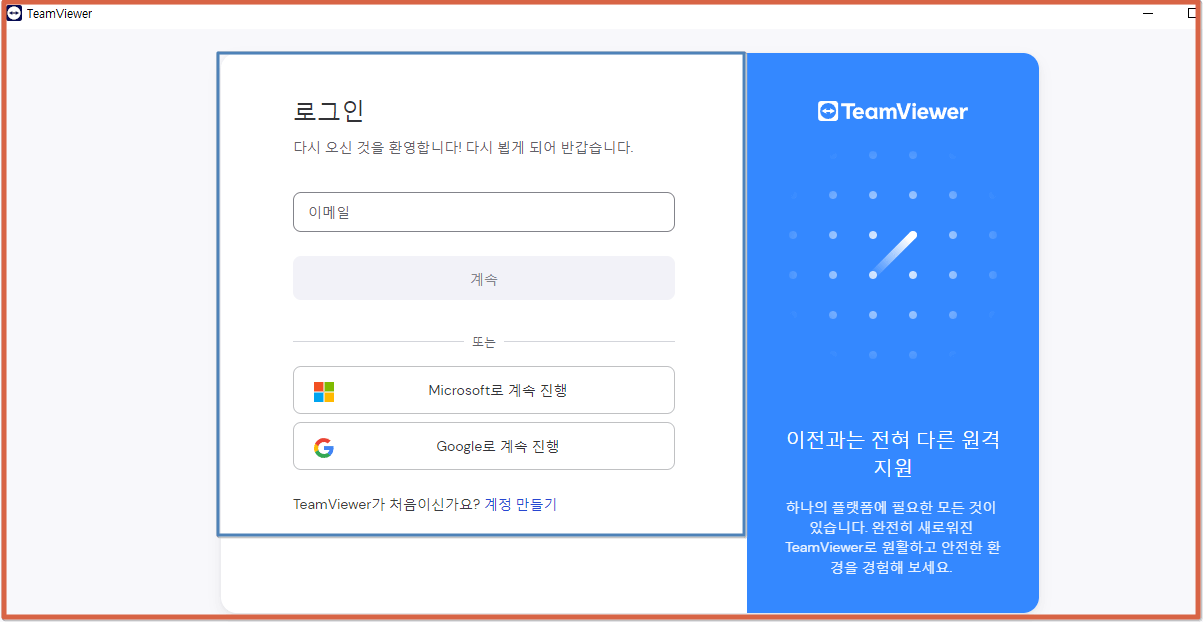

팀뷰어 사용방법 기본설정
팀뷰어(Teamviewer) 설치가 모두 끝났다면, 이제 원격제어를 할 PC와 핸드폰을 연결하기 위한 방법에 대해 설명해 드리겠습니다.
1. 먼저 팀뷰어 로그인을 완료하셨다면 아래 화면을 보실 수 있으실텐데요. 먼저 좌측 중간에 있는 아이콘 중에서 세 번째 아이콘(PC와 모바일이 같이 있는)을 클릭해 주세요. 그럼 장치 추가를 할 수 있는 화면으로 이동하게 되는데요. 여기서 원격제어를 할 PC 장치를 추가해 주세요.
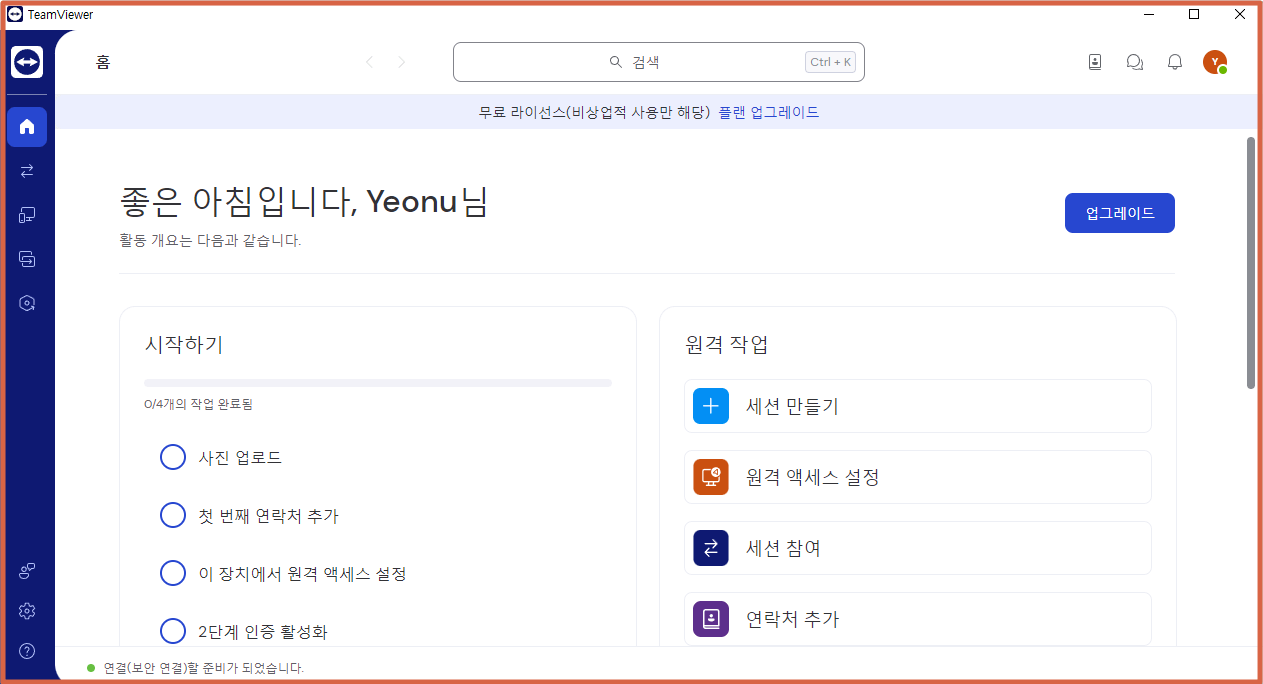
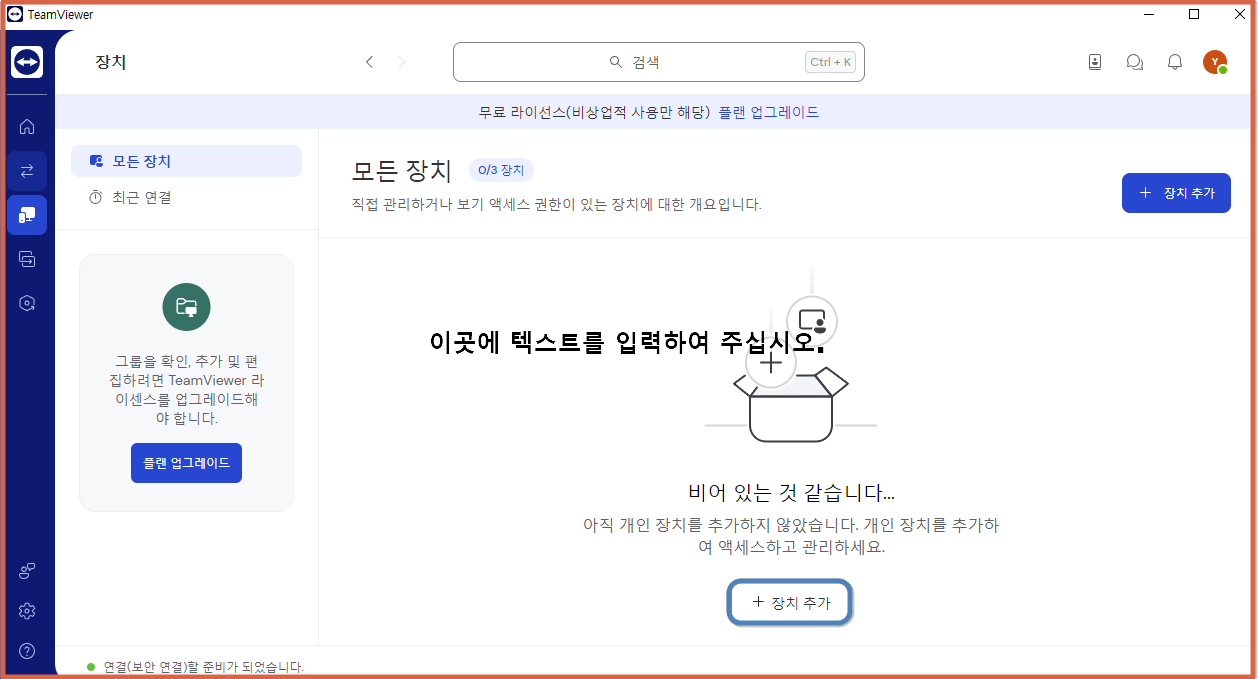
2. +장치추가를 누르면 장치추가 안내가 나오는데요. 이 장치에서 원격 엑세스 설정을 선택한 후 계속을 눌러주세요. 원격 액세스 설정 화면이 나오면 아까 로그인을 위해 회원가입을 위해 기재했던 메일을 확인하게 됩니다.
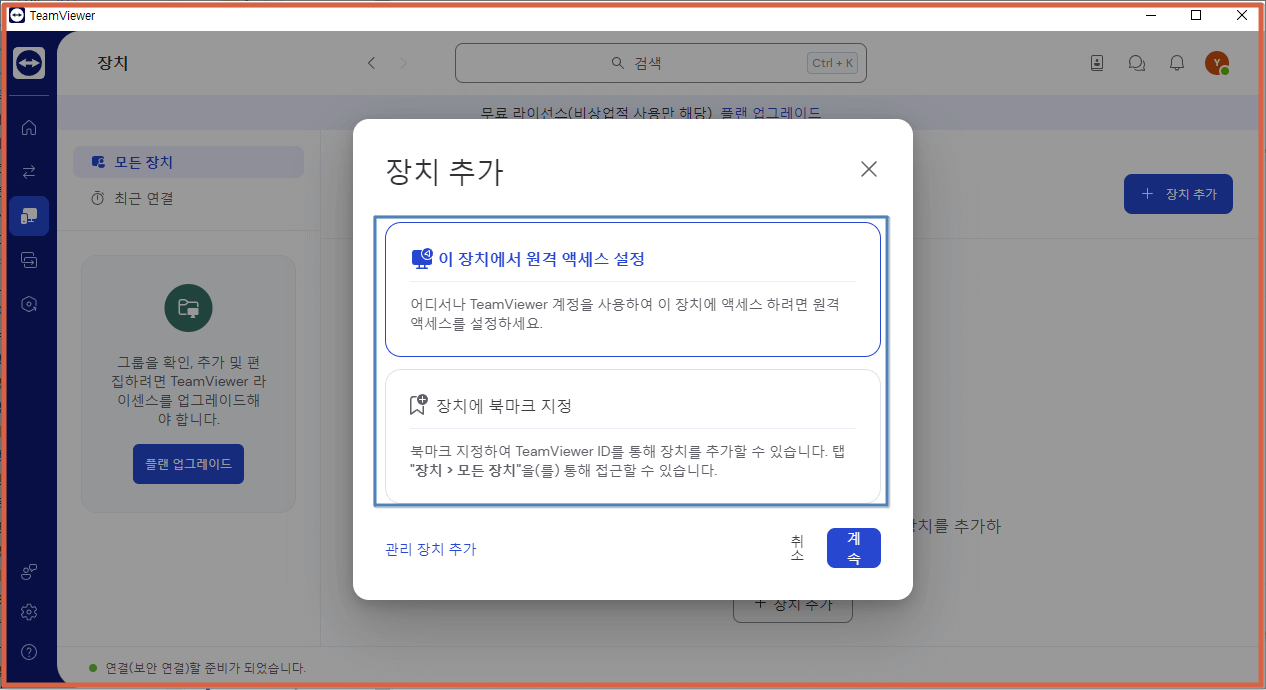
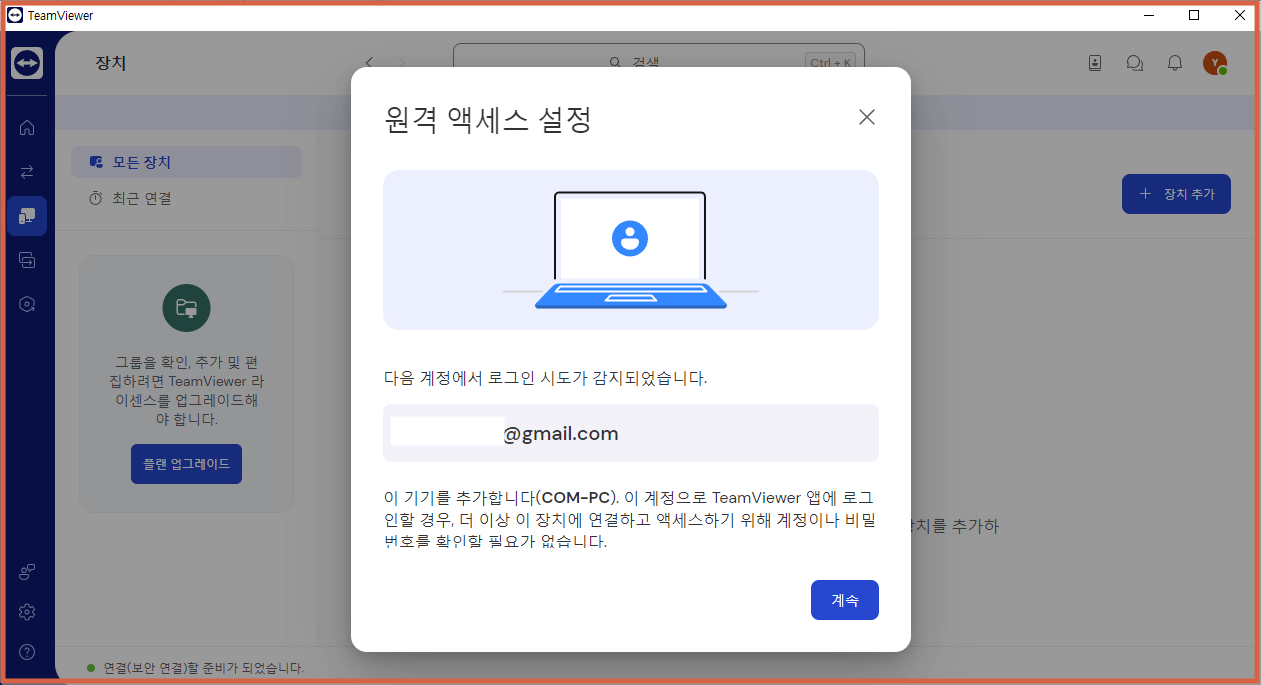
그다음 사용할 장치에 이름을 설정한 후 내 계정에 장치 할당을 클릭해 주세요. 마지막으로 원격 액세스 설정이 바르게 되었다는 화면이 나오면 이해했습니다를 클릭 후 마무리를 해주시면 됩니다.


팀뷰어 모바일 설정 후 사용하는 법
1. 이제 마지막으로 원격제어를 할 핸드폰에서 설정하는 방법에 대해 알려드리겠습니다. 먼저 각자 사용하는 핸드폰에 맞는 어플을 다운로드 해주세요. 아래 바로가기 버튼을 누르면 바로 어플 설치화면으로 이동이 가능합니다.
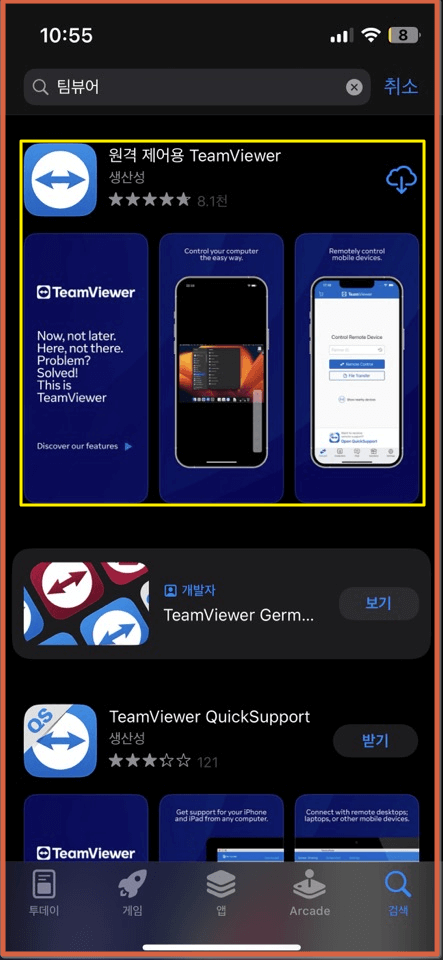
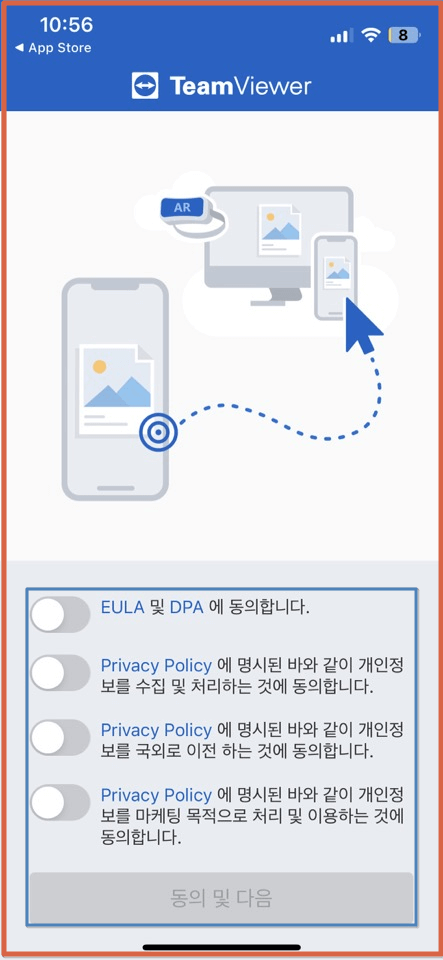
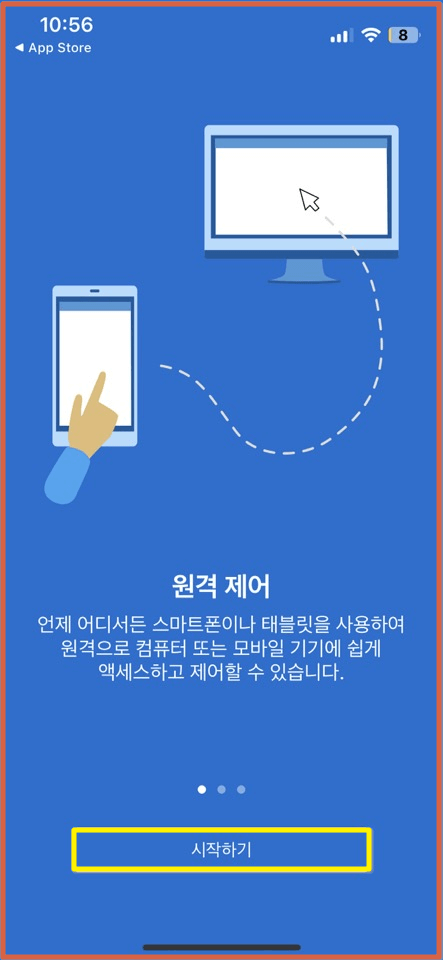
2. 어플 설치를 완료하면 먼저 팀뷰어 계정에 로그인을 해주세요. 그리고 아까 회원 가입 후 알려주었던 팀뷰어 ID를 입력해주시면 됩니다.
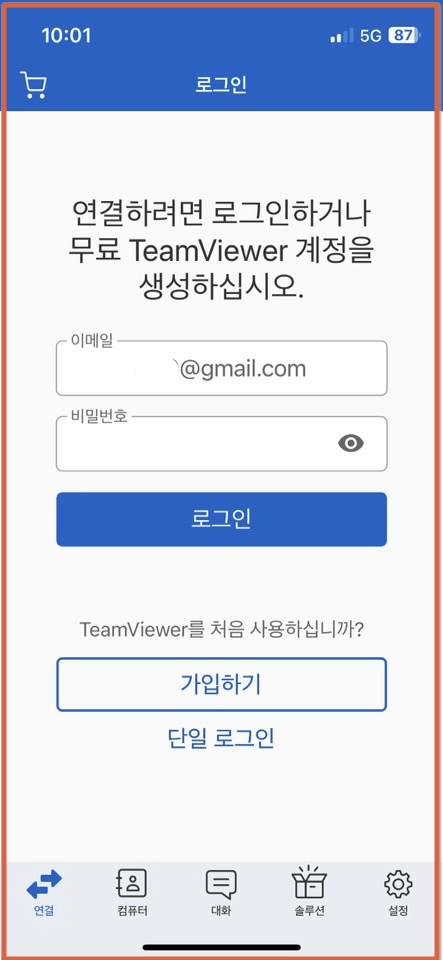
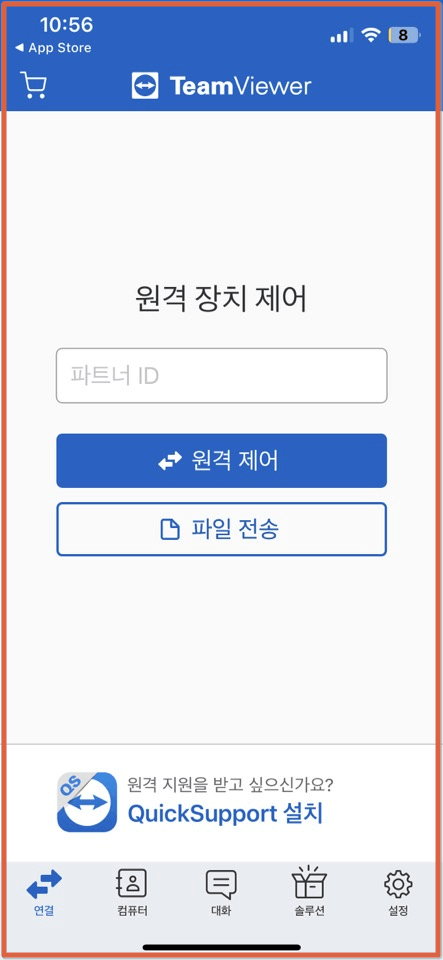

3. 그 다음 아래쪽에 있는 컴퓨터 아이콘을 클릭해주세요. 컴퓨터 및 연락처에서 나의 관리 장치를 눌러 아까 사이트에서 등록했던 내 PC를 클릭해 주시면 됩니다. 그다음 원격제어를 클릭해 주시면 지정한 PC와 연결이 됩니다.
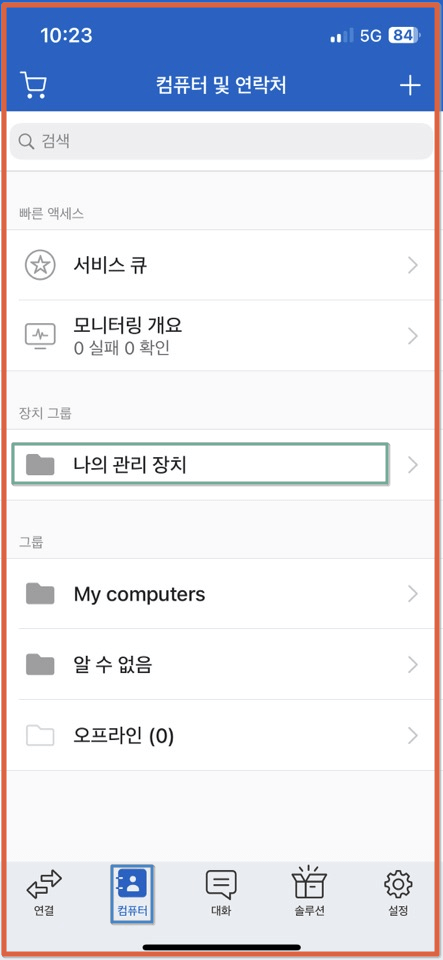
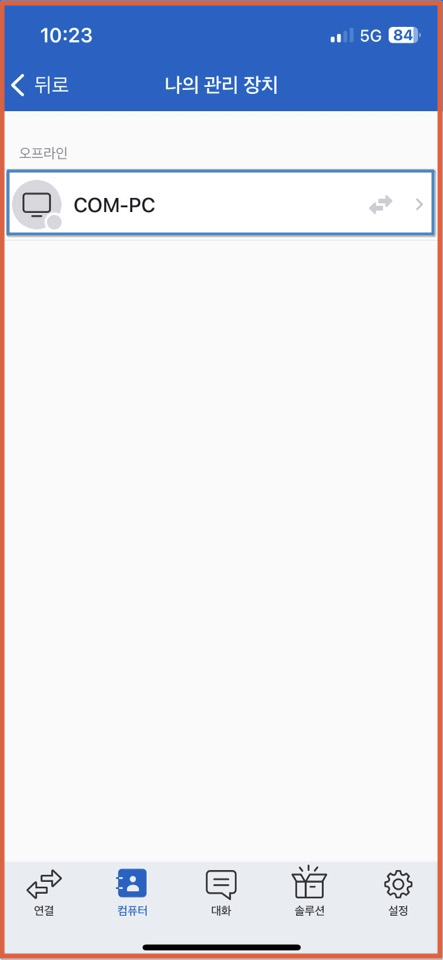
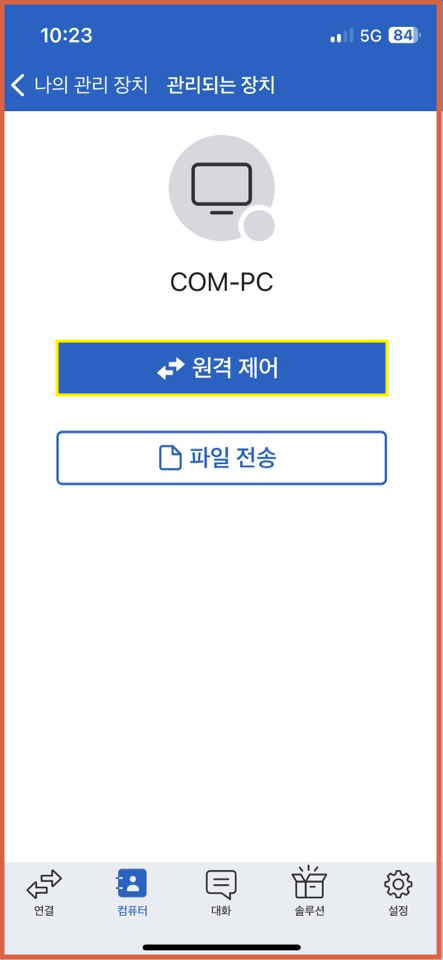
4. 만약, 위 설명대로 진행을 했는데 아래 화면 처럼 나온다면 원격제어를 할 PC에 팀뷰어가 실행되지 않아서 그런 것이니 팀뷰어를 먼저 실행 후 핸드폰으로 연결을 해주시면 됩니다.
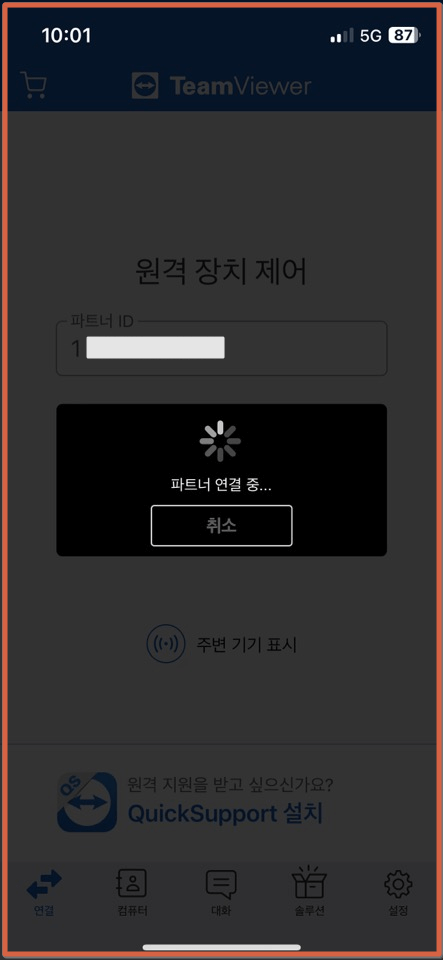
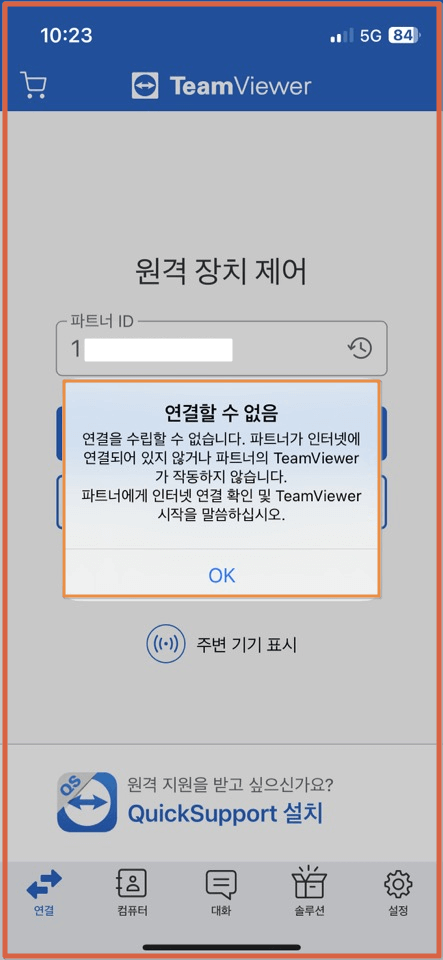
5. 만약 모두 제대로 실행을 하셨다면, 아래 화면처럼 파트너 연결 화면이 나온 후 컴퓨터 바탕화면을 원격제어 할 수있는 화면을 보실 수 있습니다. 원격제어 화면에서 노란색으로 표시해둔 오른쪽 아이콘 박스를 눌러보시면 기본적인 사용법을 보실 수 있습니다.
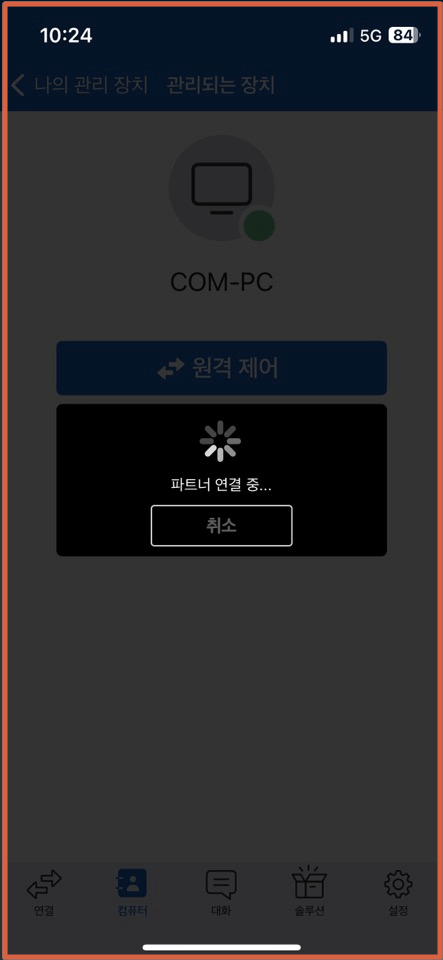
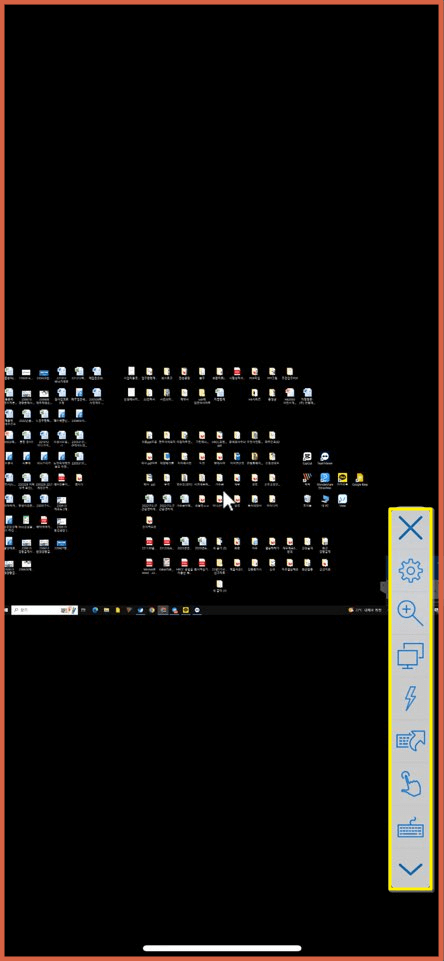
6. 아이콘을 누르면 기본적인 설명이나 나오는데요. 작동법은 크게 어렵지 않습니다. 스마트폰으로 원격제어를 편리하게 할 수 있도록 다양한 터치 기능을 가지고 있고, 마우스 모드와 터치모드 2가지 중 사용하기 편하신 방법을 선택하여 사용하시면 됩니다.
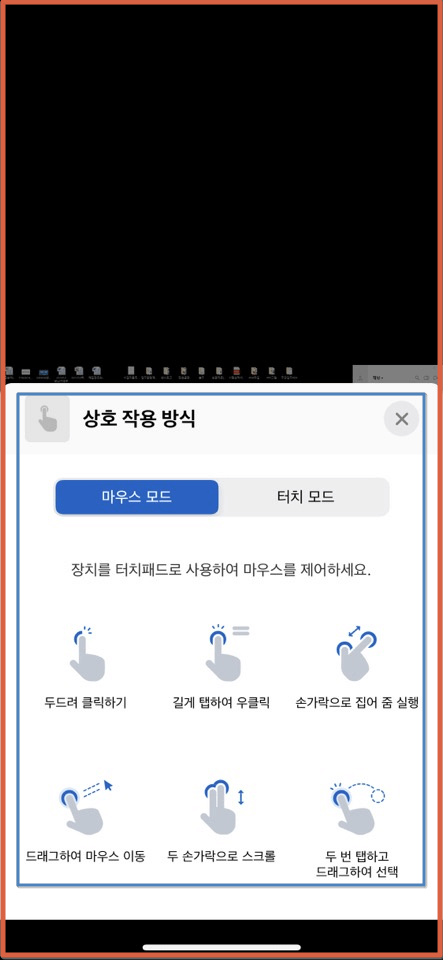
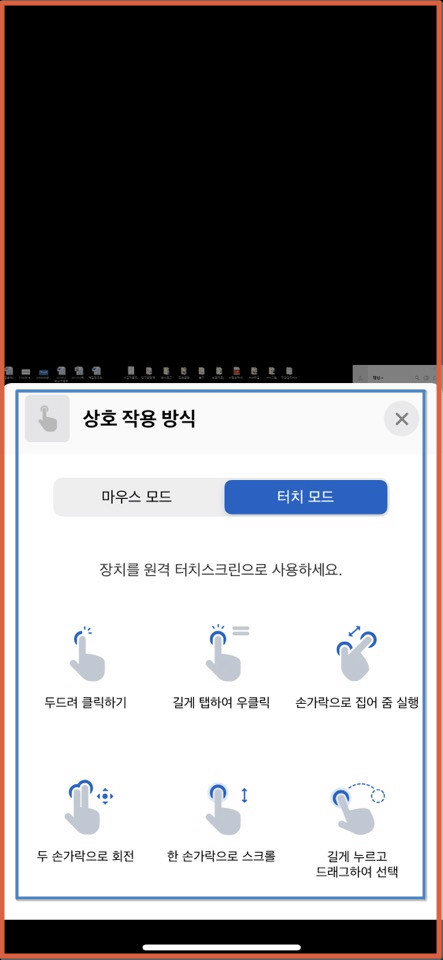
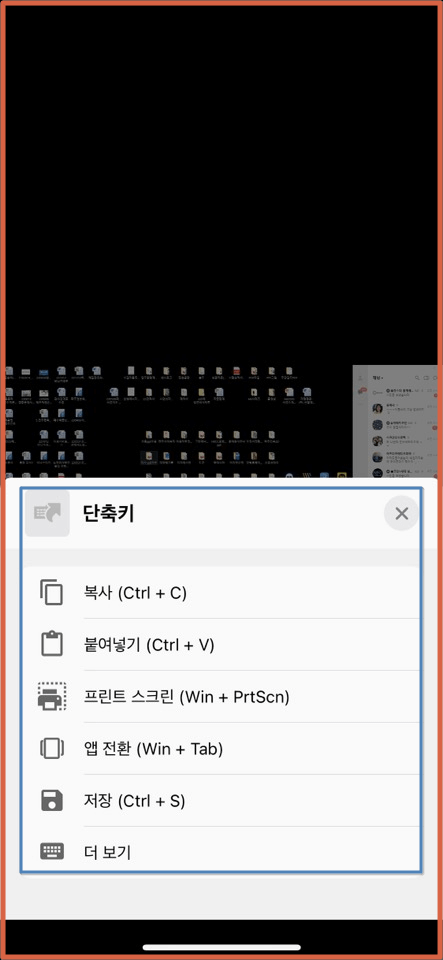
오늘은 이렇게 PC 컴퓨터를 핸드폰으로 제어할 수 있는 팀뷰어(Teamviewer)에 대해 알아보았는데요. 현재는 개인적인 사용을 위한 프로그램은 누구나 무료로 사용이 가능합니다. 가끔씩 회사나 집에 중요한 서류를 저장해 놓고 깜빡한 경우 원격제어가 필요한 경우가 생기는데요. 이럴 때 간편하게 사용이 가능한 팀뷰어를 사용해 보시길 추천드립니다.


댓글