코로나 이후 화상 회의를 할 수 있는 줌(ZOOM)을 다운로드하시는 분들이 많아졌는데요. 이미 많은 강사들이 강의를 하거나 화상회의를 할 수 있는 필수 프로그램으로 자리 잡았습니다. 그래서 오늘은 쉽고 편리하게 줌(ZOOM) PC 다운로드부터 화상회의 하는 법을 알려드리겠습니다. 먼저 아래에 있는 데스크톱 클라이언트 다운로드를 눌러서 설치하시면 다운로드를 쉽고 빠르게 하실 수 있습니다.

줌 PC버전 다운로드 및 설치
위에 있는 링크로 줌 PC 버전을 다운로드 하셨다면, 설치프로그램을 실행시킨 후 내 컴퓨터에 설치를 진행하시면 됩니다. 설치를 진행 시 다음과 같은 화면이 나옵니다.
ZOOM PC버전 사용방법
설치를 완료 한 후 화상 회의가 필요한 경우 프로그램을 사용하게 되는데요. 익숙하지 못한 분들이라면 처음에 줌(ZOOM) 사용법이 어려울 수 있습니다. 한 번만 해보면 간단하게 사용법을 습득할 수 있으니 참고하시고 비대면 수업이나 화상회의가 필요할 때마다 수업과 회의를 진행해 주시면 됩니다.
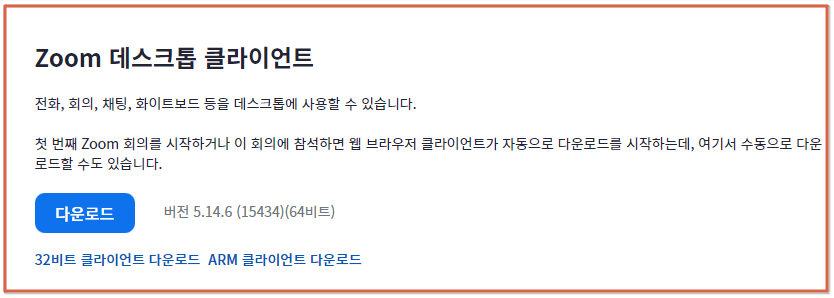
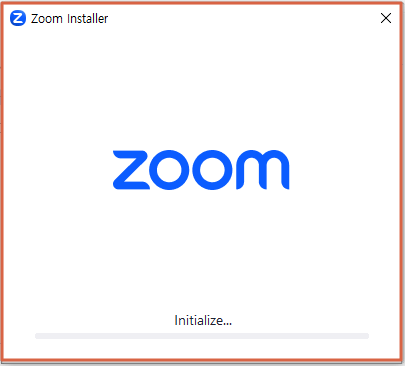
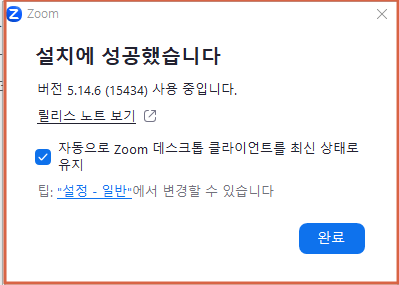
다운로드가 모두 끝난 경우 아래와 같은 화면이 나옵니다. 현재 줌 계정이 없다면 거윤대 로그인을 눌러 가입을 진행해 주시면 되는데요. 간단하게 이미 가지고 있느 구글이나 그 외 다른 아이디를 가지고 가입을 진행하셔도 됩니다.

가입이 정상적으로 이루어졌다면 다음과 같은 화면을 보실 수 있습니다.
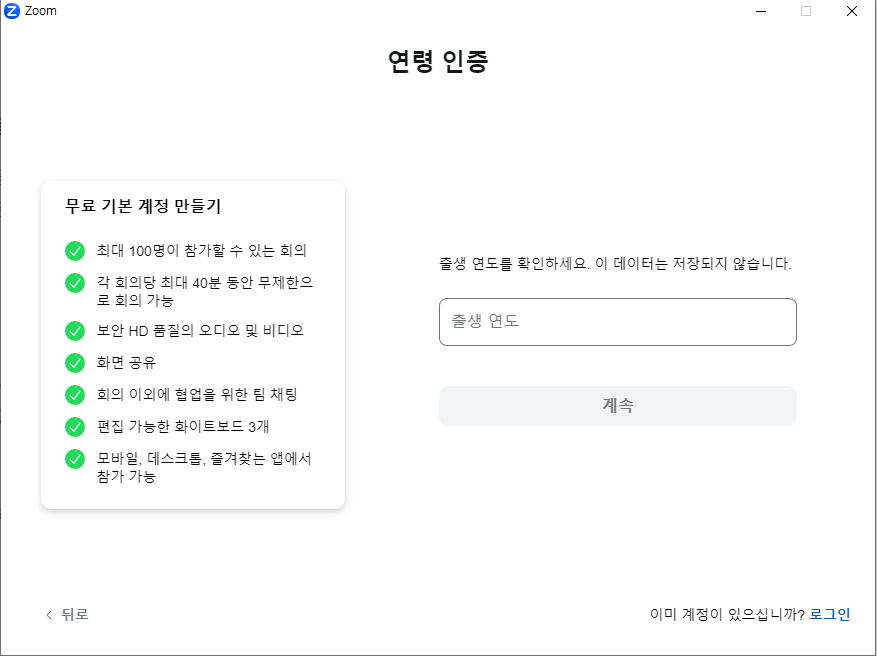
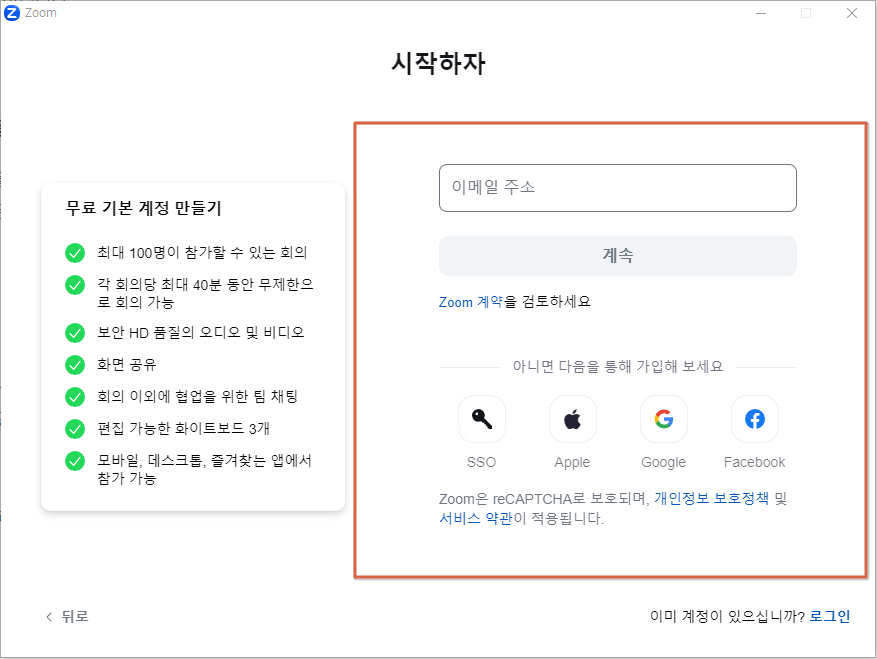

줌(ZOOM) 화상 회의 만드는 방법
만약, 다른 사람들이 줌을 이용하여 회의나 강의를 들을 수 있게 링크를 보내는 경우 간편하게 그 링크를 타고 들어가면 회상회의에 참석할 수 있습니다. 하지만 내가 주제가 되서 강의 또는 회의를 하는 경우를 대비하여 줌(ZOOM) 회의 만들 기를 설명드리겠습니다.
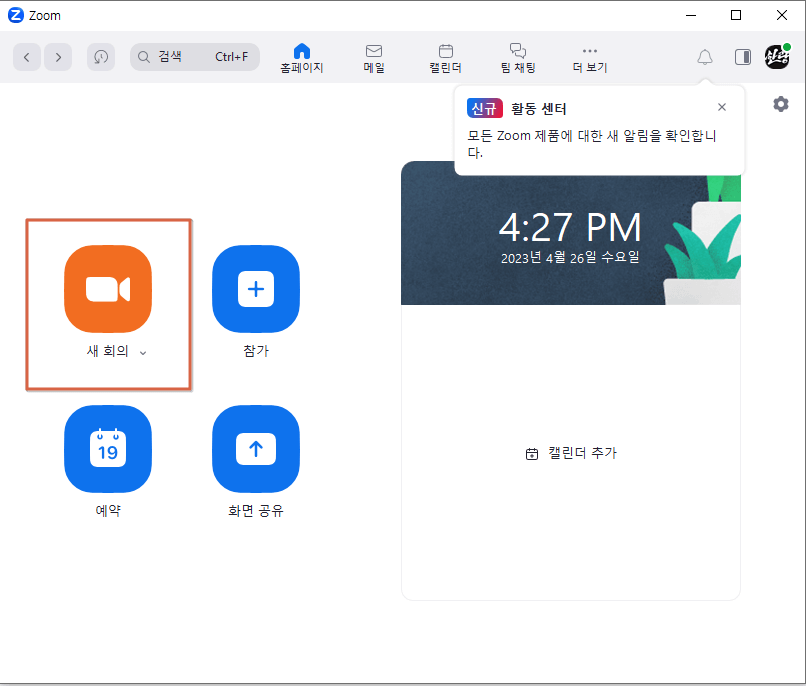
👉 바로 회의를 시작하는 경우
1. 수업이나 회의를 진행할 예정이라면, 먼저 회의 생성을 해야 합니다.
2. '새 회의'를 눌러주세요.
3. 원격회의 시작
4. 좌측 상단 보안 버튼(초록색 방패 모양의 버튼)을 누른 후 회의 ID를 참석 인원에게 공유
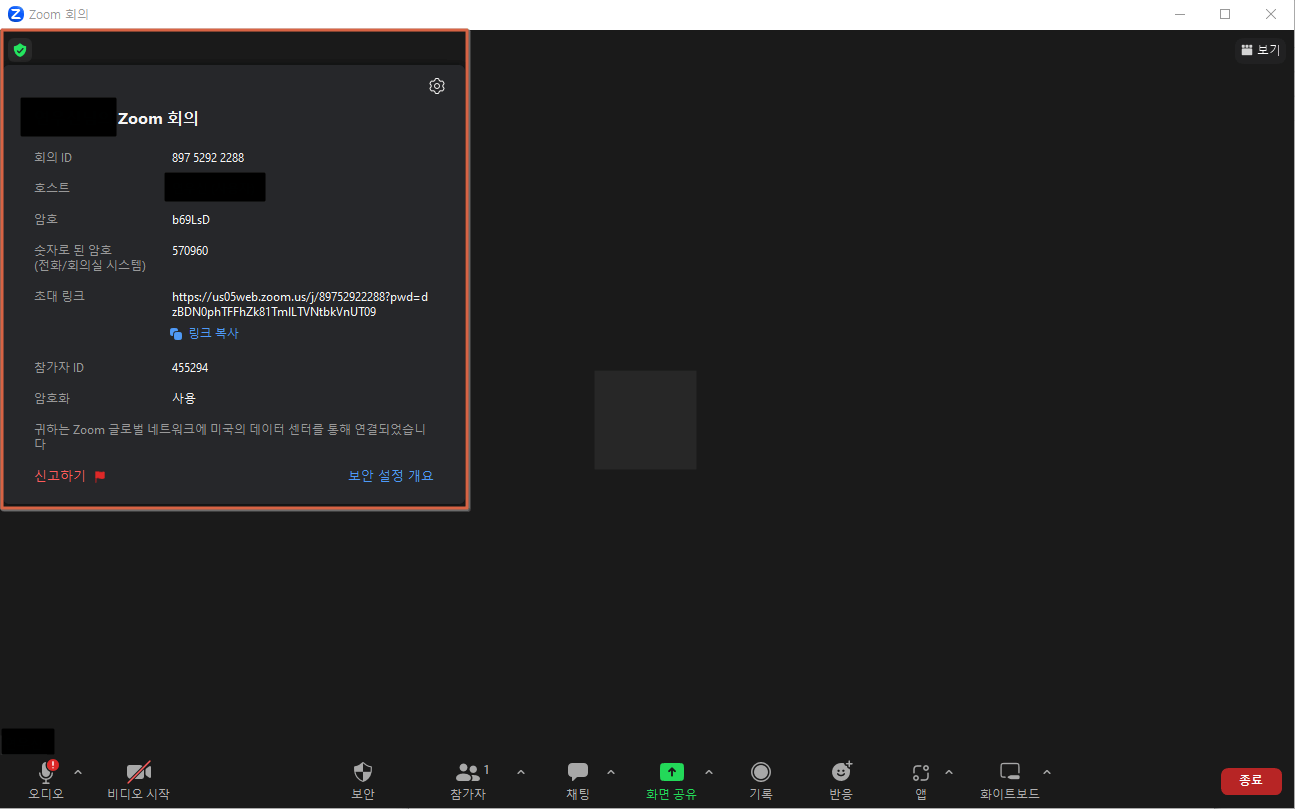
5. 참석인원이 접속하면 회의 또는 강의를 시작할 수 있습니다.
만약, 회의나 강의 시간이 여유 있는 경우에는 예약을 통해서 미리 화상 회의를 만들 수 있습니다. 바로 회의와 마찬가지로 줌 메인 화면에서 예약을 클릭한 후 만드시면 됩니다.
👉 회의 시간을 예약 후 진행하고 싶은 경우
1. 회의명, 시간 등의 정보를 입력
2. 회의 ID의 경우 개인회의를 체크 후 보안을 위해 암호를 설정하시면 됩니다.
3. 예약 회의가 생성 된 후 줌 메인 화면 상단의 회의 클릭
4. 예약 된 회의 정보 확인 후 초대 복사를 클릭해서 메모장 또는 카톡창에 붙여 넣기 하여 보내면 됩니다.
5. 회의를 참가하는 참가자의 경우 해당 URL를 통해서 회의 ID부터 비밀번호 까지 모두 확인이 가능합니다.
6. 참석 예정자의 경우 회의가 시작되는 시간에 링크를 타고 들어와 회의나 강의에 참석하면 됩니다.
다른 사람에게 링크를 받아 회의나 강의를 참석하는 경우
다른 사람에게 링크를 받아 회의나 강의에 참석하는 경우 회의를 주최하는 사람이 만든 ID를 입력 또는 초대를 받아 링크를 타고 들어가시면 됩니다.
'일반상식' 카테고리의 다른 글
| 곰녹음기 다운로드 방법 (0) | 2023.05.02 |
|---|---|
| 모바일 신분증 발급 방법부터 모바일 운전면허증 등록까지 하는 법 (0) | 2023.05.01 |
| 헥사코테스트 검사 및 테스트 결과 보는 법 (0) | 2023.03.24 |
| 70년의 틀을 깬 주 69시간 64시간 근로시간 개편 (0) | 2023.03.08 |
| 억까 뜻 제대로 알기 (0) | 2023.02.17 |



댓글